Visual Studio Code Installation on Windows
Steps to Install Visual Studio Code on Windows:
1. Download the Installer:
- Head to the official Visual Studio Code download page: https://code.visualstudio.com/download
- Click the “Windows” button.
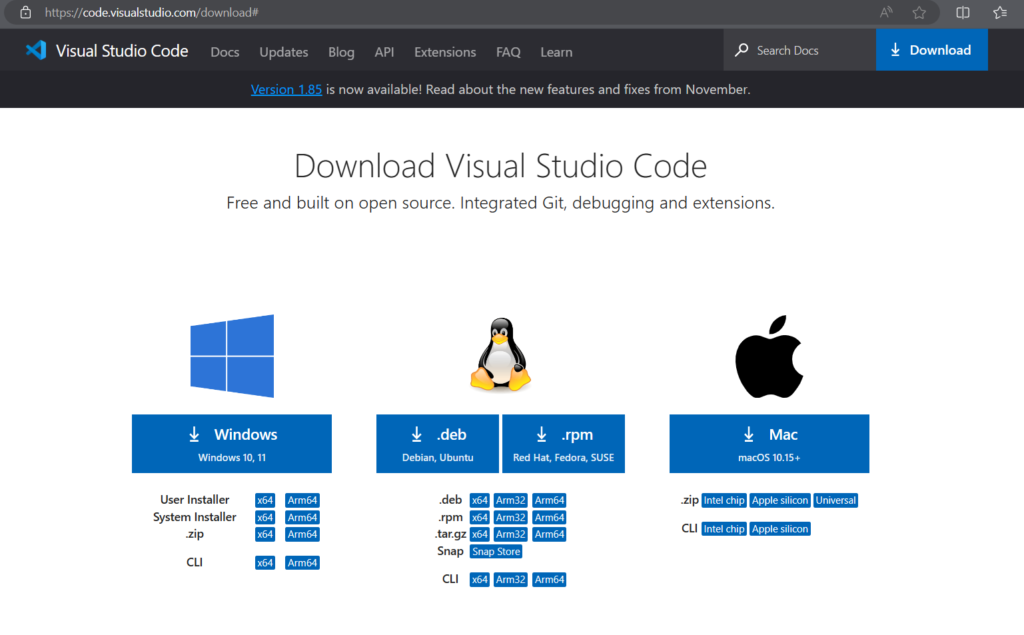
2. Run the Installer:
- Double-click the downloaded
.exefile to launch the installer. - Click “Next” to proceed.
3. Accept the License Agreement:
- Read the license agreement and click “I Agree” to continue.
4. Choose Installation Folder (Optional):
- The default installation folder is
C:\Users\<username>\AppData\Local\Programs\Microsoft VS Code. - You can click “Change” to choose a different location if desired.
5. Create Start Menu Folder (Optional):
- Select the checkbox to create a Start Menu folder for VS Code.
6. Click “Install”:
- The installer will download and install the necessary files.
7. Click “Finish”:
- VS Code is now installed and ready to use!
Congratulations! You have successfully installed Visual Studio Code on your Windows machine. You can now launch it from the Start Menu or by double-clicking the VS Code icon on your desktop.
Additional Tips:
- You can customize the look and feel of VS Code by installing extensions.
- There are many resources available online to help you learn how to use VS Code effectively.
I hope this helps! Let me know if you have any other questions.